Functionality:
In managing your relationships with contacts, it helps keep
track of email correspondence. Email logging in Microsoft Dynamics NAV is
designed to help you with that. It lets you keep records of your email
correspondence in both Microsoft Dynamics NAV and Microsoft Exchange Server.
For example, you can send an email message to a contact about an upcoming
event. The contact replies and confirms interest in participating. Both
messages are logged on the contact card. Or, you might receive a complaint from
a contact via an email message. You can track that contact's message and your
response to it by using email logging.
The email logging feature makes it possible to log all
inbound and outbound email messages. The only requirement is that the email
address be one that Microsoft Dynamics NAV recognizes. The address must belong
to a salesperson or to a contact. The messages can be created in Outlook. They
are logged automatically when you have email logging enabled. This gives you
flexibility to choose the solution that best suits your needs.
After you have implemented email logging, you can make email
correspondence available to all employees, even if a message was sent to a
specific recipient. You do this by taking advantage of Exchange public folders.
This improves knowledge sharing and enables better user productivity, because
information is stored in one common location. Because email logging is
server-based, email messages are kept in their native environment instead of in
the application. This makes it easier to administer and optimize database
storage.
To configure email logging
2.
On
the General FastTab, in the E-Mails field,
select a template.
3.
Choose
the OK button
4.
In
the Search box,
enter Assisted Setup, and then choose the related link.
5.
In the
assisted setup page choose Set up email
logging
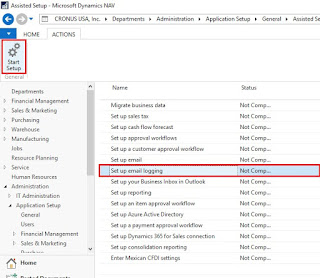
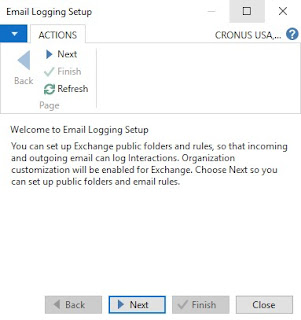
6.
Start
the setup by entering the email id and password.
7.
Setup the
Queue and Storage folders
8.
Finish
the process
To start the job queue
1.
In the Search box, enter Job Queue Entries, and then
choose the related link.
2.
Choose New and fill in the Job
Queue Entry Card as follows.
General FastTab
Field
|
Value
|
Object Type to Run
|
Codeunit
|
Object ID to Run
|
5065
|
Description
|
Email Logging Job
|
Job Queue Category Code
|
Logging
|
Maximum No. of Attempts to Run
|
3
|
Expiration Date/Time
|
31-Dec
|
Earliest Start Date/Time
|
One day earlier than today's date
|
Recurrence FastTab
Field
|
Value
|
Recurring Job
|
Set all days to True
|
Starting Time
|
6:00:00 AM
|
Ending Time
|
6:00:00 PM
|
No. of Minutes between Runs
|
5
|
3.
Start the Job Queue
Testing
1.
Send a mail with the “Sales Person code” E-Mail
to the email address define on the contact card.
(E-Mail is Mandatory in the sales person and Contact card)
2.
Once the you send the mail
3.
Go to Sent box and copy the Mail
4.
Paste the Mail in the Queue folder under the
public folder
5.
Once the job queue is executed it will move the
mail to the storage folder
6.
In this scenario Christoph is sales person and
Subhash is the contact. So now it will create log for the Subhash and Christoph
7.
Go to the Salespeople/Purchasers Log Entries
there you can see the Entry created with the Email Subject
8.
Go to the Contact Log Entries there you can see
the Entry created with the Email Subject






No comments:
Post a Comment